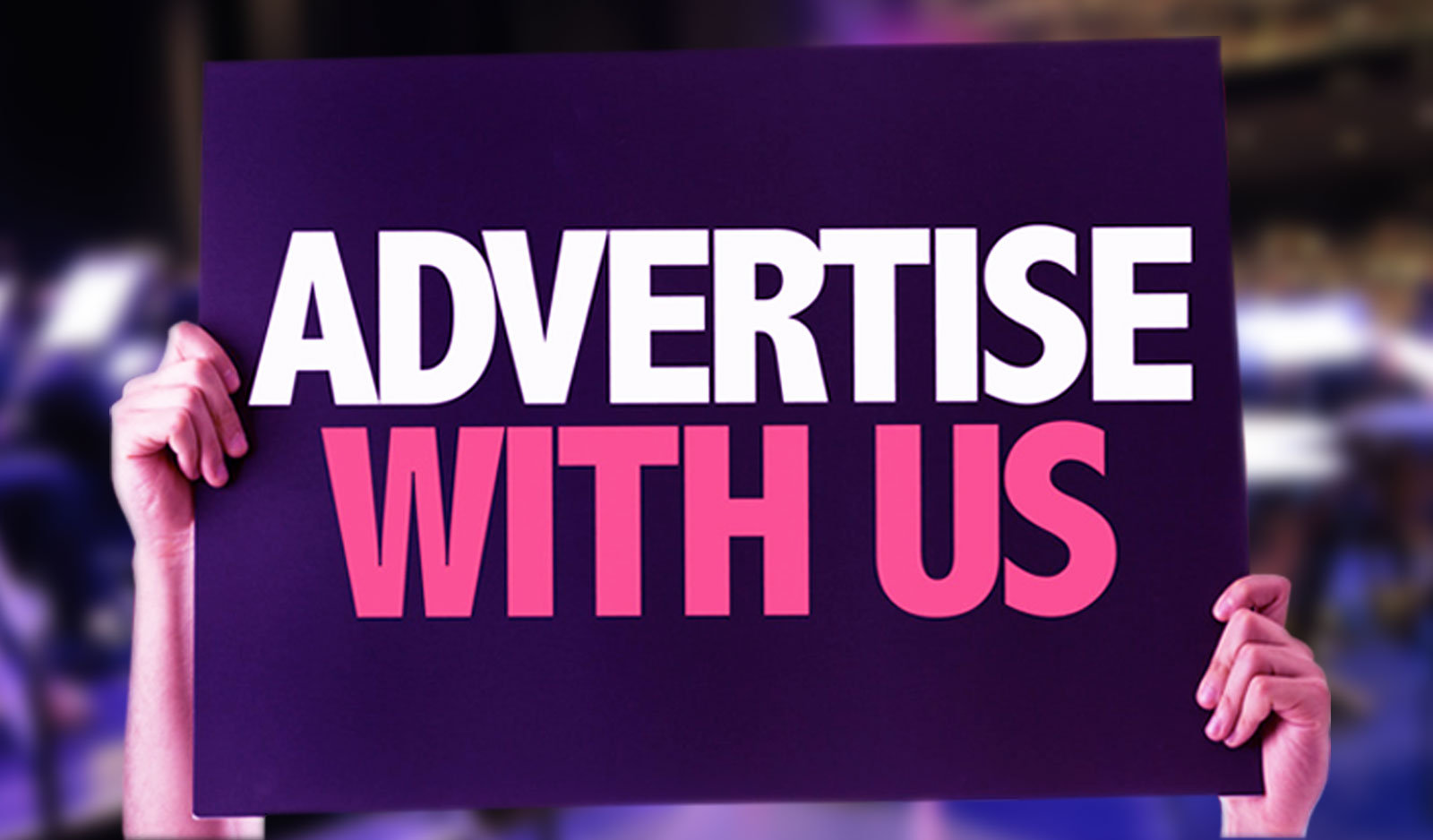Are you struggling with [pii_email_a37aeab4f52a36cfec65] Outlook Error? We understand how frustrating it can be when your email suddenly stops working. The good news is that there are several ways to troubleshoot and fix this error. In this blog post, we will share the top 5 methods to help you resolve the issue and get back to using your email without any hassle. Whether you’re a beginner or an experienced user, our guide has got you covered! So, let’s dive in and explore these troubleshooting techniques together!
Ways to Troubleshoot Outlook Errors
Outlook errors can be frustrating and time-consuming, but there are several ways to troubleshoot them. The first step is to identify the error message you’re receiving and understand what’s causing it. Once you know the root cause of the issue, you can begin to explore potential solutions.
One way to troubleshoot Outlook errors is by restarting your computer or device. This may seem like a simple solution, but often it can resolve issues related to software conflicts or temporary glitches.
Another method is to clear your cache and cookies in your web browser. Over time, these files can accumulate and cause performance issues with Outlook. Clearing them out regularly will help ensure that everything runs smoothly.
You might also want to check for updates on both Windows operating system as well as Office Suite including Outlook itself as updating them frequently resolves many known bugs within these systems.
If none of these methods work, consider reaching out for support from Microsoft directly – they have extensive resources available online via their website as well as customer service representatives who are trained specifically in troubleshooting all kinds of email-related issues.
How to Fix Outlook Errors
Outlook errors can be frustrating, especially when you’re trying to send an important email or access your inbox. Fortunately, there are several ways to fix common Outlook errors.
Firstly, try restarting Outlook and your computer. This simple step can often resolve the issue. If that doesn’t work, check for updates and install them if available. Outdated versions of Outlook can cause errors.
Another option is to repair or reinstall Microsoft Office on your computer. This may require a bit more effort but can often solve persistent issues with Outlook.
If none of these methods work, it may be time to troubleshoot specific error codes by searching for solutions online or contacting Microsoft support for assistance.
Fixing Outlook errors requires patience and some troubleshooting skills. However, with persistence and the right resources at hand, you should be able to get back up and running in no time!
How to Recover Lost Data from an Outlook Error
Losing important data due to an Outlook error can be a frustrating experience. Fortunately, there are ways to recover lost data from such errors.
Firstly, check if the lost data is in the Deleted Items folder. If it is, simply move it back to its original folder or location.
If the data isn’t in the Deleted Items folder, try using Microsoft’s built-in repair tool called Scanpst.exe. This tool scans and repairs corrupted PST files that may have caused the Outlook error in the first place.
Another option is to use third-party software designed specifically for recovering lost Outlook data. These programs offer advanced features such as selective recovery and previewing of recovered items before restoring them.
It’s also a good idea to regularly backup your Outlook data on an external drive or cloud storage service. This way, even if you do encounter an error that results in lost data, you’ll have a recent backup available for recovery.
In summary, recovering lost data from an Outlook error requires checking deleted items folders, running Microsoft’s Scanpst.exe tool or utilizing third-party recovery software designed specifically for this purpose.
How to Disable Safe Mode in Outlook
Safe Mode is a useful feature in Outlook that enables the application to start with minimal functionality. However, sometimes this can cause more harm than good when trying to troubleshoot an error [pii_email_a37aeab4f52a36cfec65]. To disable Safe Mode, there are a few steps you need to follow.
Firstly, close all instances of Outlook running on your PC. Then navigate to the Start menu and search for “Run”. Once Run opens, type “outlook.exe /safe” into the command prompt and press Enter. This will open Outlook in Safe Mode.
Next, go back to the Run command prompt and replace “/safe” with “/noextensions”. Press Enter again and wait for Outlook to open without any add-ins or extensions.
If these steps don’t work for you, try disabling Safe Mode through the registry editor by following these instructions:
1) Open Registry Editor by typing regedit in Run.
2) Navigate to HKEY_LOCAL_MACHINE > SOFTWARE > Microsoft > Office > 16.0 (or whichever version of office you have installed).
3) Right-click on “Outlook” and select “New” then “Key”
4) Name it as “Resiliency”
5) Create a new DWORD value called DisableSafeMode
6) Set its value data as 1
These steps should help disable Safe Mode in Outlook so that you can fully troubleshoot any errors effectively without hindrance from limited functionality.
Conclusion
In conclusion, [pii_email_a37aeab4f52a36cfec65] Outlook error can be frustrating when it occurs, but with the right troubleshooting techniques, you can easily fix it. We have provided you with the top 5 ways to troubleshoot this error and recover any lost data that may have occurred during the process.
Remember to always check your internet connection and ensure that your device is up-to-date before attempting any of these methods. Additionally, make sure to follow each step carefully and seek professional help if necessary.
By following these steps, you will be able to get your Outlook back up and running in no time!
![[pii_email_a37aeab4f52a36cfec65] [pii_email_a37aeab4f52a36cfec65]](https://technewshunt.com/wp-content/uploads/2023/05/images-3.jpg)