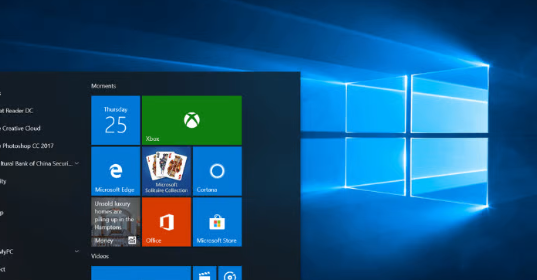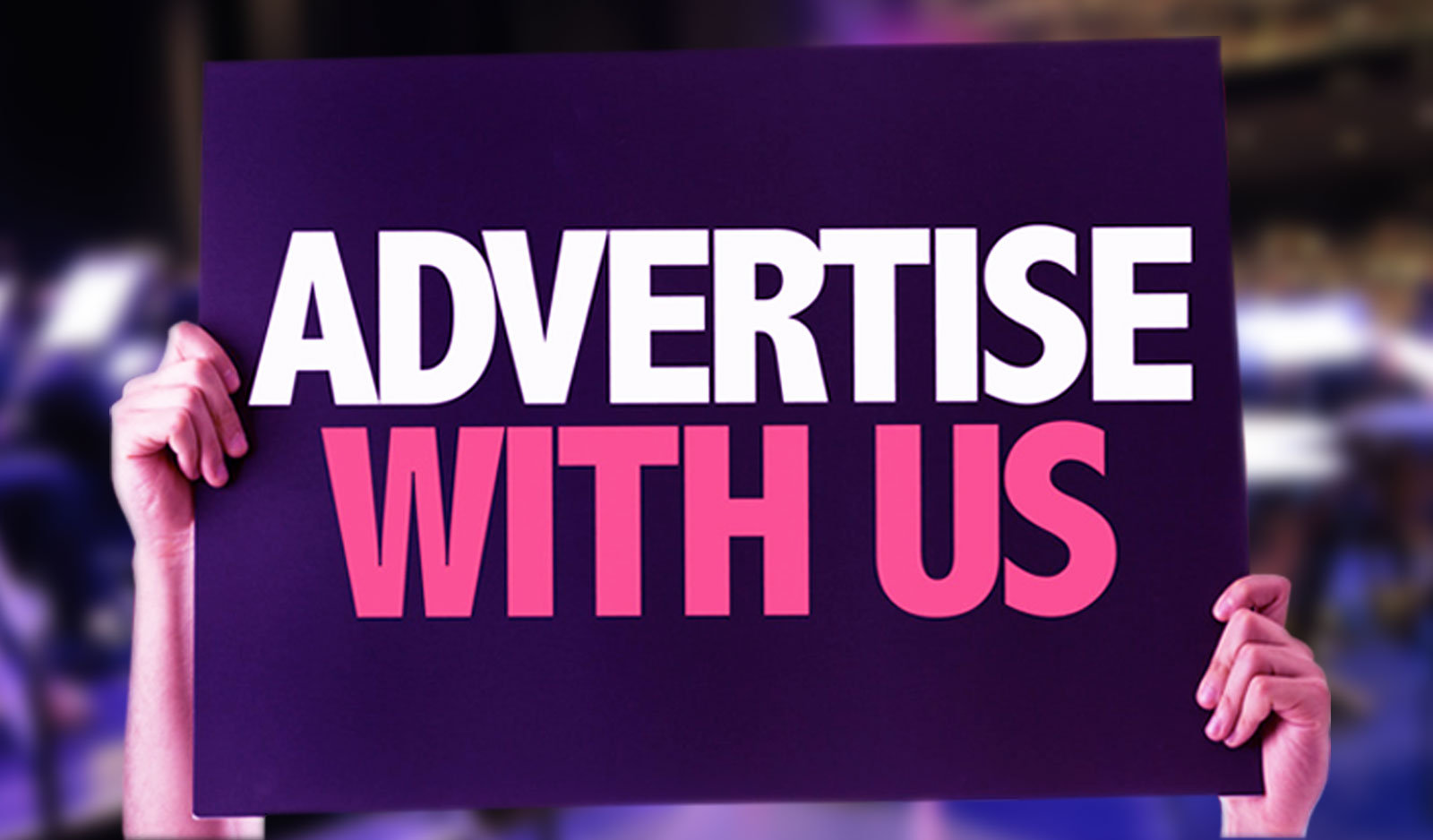Have you ever tried to record your screen on Windows with a built-in tool? If so, you may have encountered one or more of the following obstacles.
- You cannot save a File menu or drop-down list
- You can only save one window at a time
- You cannot add effects or captions
- You cannot record video and audio at the same time
- You cannot add background music or other sound effects.
The good news is that there is a more efficient way to record your screen on Windows 10. iTop offers two great tools for this, through which it is also possible to add elements to your video.
Have you ever tried to record your screen on Windows with a built-in tool? If so, you may have encountered one or more of the following obstacles.
- You cannot save a File menu or drop-down list
- You can only save one window at a time
- You cannot add effects or captions
- You cannot record video and audio at the same time
- You cannot add background music or other sound effects.
The good news is that there is a more efficient way to record your screen on Windows 10. iTop offers two great tools for this, through which it is also possible to add elements to your video.
In the following, we explain how to record a video of your screen on Windows, with sound. To record your screen on Mac, here.
How to Record Screen on Windows 10 with a Simple Tool
Want to create a simple video that doesn’t require a lot of editing?
Turn to a screen capture tool like iTop screen recorder, which is easy to use and comes with basic functionality to trim and edit a video clip.
It’s perfect for creating visual content at the last minute, whether it’s explaining a procedure to a colleague or sharing information with a friend.
Most of the time, this is the type of record you will need. Plus, these videos only take a few seconds to make!
To record your screen on Windows 10 with iTop screen recorder, follow the step-by-step guide below.
Step 1: choose the area to record
Recording your screen on Windows only takes a few minutes with iTop screen recorder.
Open the software and select the “Video” tab in the capture window. Then select “Zone” from the drop-down menu.
Finally, click on the “Capture” button in red.
The iTop screen recorder cursor then appears. Use it to select the area to record.
The selection will automatically take into account the open windows.
Step 2: Choose audio to record
Once you have defined an area, you can then configure the audio recording settings.
To record your voice, select the “Record Microphone” option. To record sounds from your computer, such as notifications, select “Record system sound”.
Step 3: start recording
When everything is ready, start recording. A three-second countdown is then displayed. From this moment, everything that appears on the selected area will be recorded.
Step 4: Edit the video clip
When recording is complete, the video appears in the canvas. No loading bars, no waiting. It is ready and can even be shared as is!
Step 5: save or share
When you’re done, click “Share” and choose a destination.