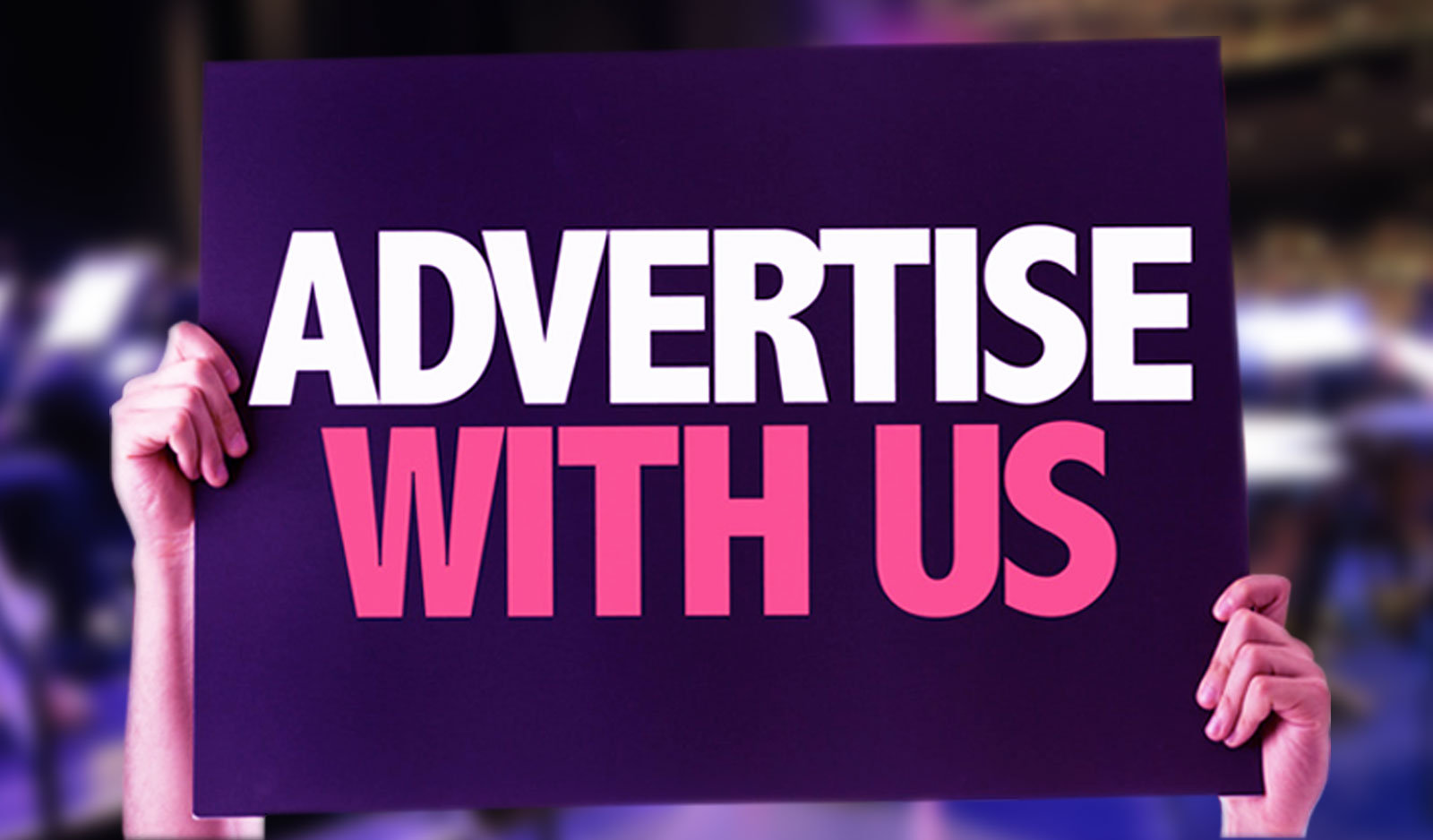Are you facing the [pii_email_4e140bc296dc933e64d0] error in Outlook? Don’t worry, you’re not alone. Many Outlook users encounter this frustrating error message that prevents them from sending or receiving emails. The good news is that there are simple steps you can take to fix this issue and get back to using your email like normal. In this blog post, we’ll guide you through 5 easy steps to resolve the [pii_email_4e140bc296dc933e64d0] error in Outlook. So let’s dive right in!
How to resolve [pii_email_4e140bc296dc933e64d0] Error in Outlook
The first step to resolving the [pii_email_4e140bc296dc933e64d0] error in Outlook is to clear your cache and cookies. This can help get rid of any corrupted data that might be causing the issue. To do this, go to your browser settings and select “Clear browsing data”. Make sure you choose the option to clear your cache and cookies.
If clearing your cache and cookies doesn’t work, try updating your Outlook software. Outdated versions of Outlook are more prone to errors like [pii_email_4e140bc296dc933e64d0], so it’s important to keep it up-to-date. Check for updates by going to File > Account > Update Options > Update Now.
Another solution is to uninstall and reinstall Outlook altogether. This may seem extreme, but sometimes a fresh install can fix persistent issues like the [pii_email_4e140bc296dc933e64d0] error.
You can also try using an online repair tool provided by Microsoft Office Suite itself, which will automatically diagnose and fix any errors in your Office applications.
If all else fails, contact Microsoft support for further assistance with resolving the [pii_email_4e140bc296dc933e64d0] error in Outlook. They may have additional solutions or insights into what could be causing the problem on your specific device or network setup.
Tips for correcting [pii_email_4e140bc296dc933e64d0] Error in Outlook
If you’re facing the [pii_email_4e140bc296dc933e64d0] error in Outlook, don’t worry. There are some simple tips that can help you resolve this issue and get back to using your email with ease.
Firstly, try clearing your cache and cookies. This may sound basic, but often it’s the simplest solution that works best. Clearing your cache and cookies can refresh your system and fix any glitch causing the error.
Another tip is to check for any updates available for Microsoft Office or Outlook. Often times, updating these programs can solve errors like [pii_email_4e140bc296dc933e64d0].
You can also try uninstalling and reinstalling Outlook if none of the above solutions work. It may seem drastic but sometimes starting fresh is the best way forward.
Consider reaching out to Microsoft support for further assistance if all else fails. They will be able to provide specialized guidance based on your specific situation.
By following these tips, you should be able to correct [pii_email_4e140bc296dc933e64d0] Error in Outlook quickly and easily!
What Causes [pii_email_4e140bc296dc933e64d0] Error in Outlook?
The [pii_email_4e140bc296dc933e64d0] error in Outlook can be frustrating and confusing, especially if you don’t know what’s causing it. There are several reasons why this error message may appear on your screen.
One of the most common causes is a compatibility issue between Outlook and your operating system or other software programs installed on your device. This could happen if you’re using an outdated version of Outlook or have recently updated your operating system without updating Outlook.
Another possible cause is a conflict with one of the add-ins installed in your Outlook account. Add-ins can enhance the functionality of Outlook but they can also create conflicts that lead to errors like [pii_email_4e140bc296dc933e64d0].
A damaged PST file can also trigger this error message. Your PST file contains all the data stored in your email account including contacts, emails, and calendar items. If it becomes corrupted due to a virus attack or other issues, you’ll start seeing errors like [pii_email_4e140bc296dc933e64d0] while trying to access certain features within Microsoft Outlook.
Improper installation or configuration settings for Microsoft Office Suite might be responsible for this problem as well. Always double-check to ensure that everything has been done correctly during setup before calling technical support!
![[pii_email_4e140bc296dc933e64d0] [pii_email_4e140bc296dc933e64d0]](https://technewshunt.com/wp-content/uploads/2023/05/images-1.jpg)